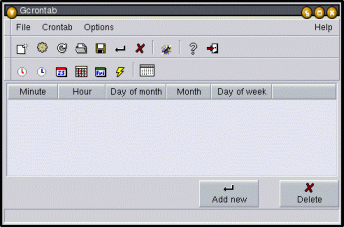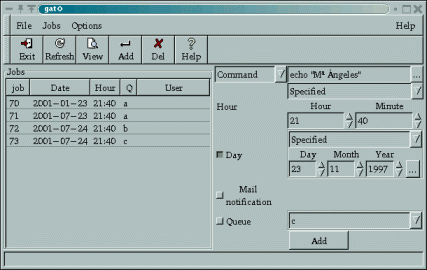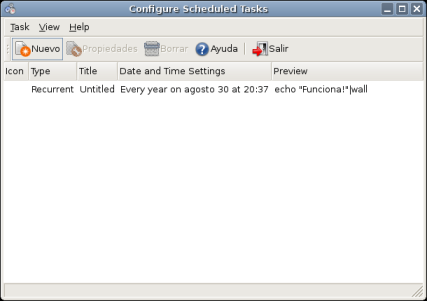Me lo dices o me lo cuentas...
Un blog sobre noticias informáticas
martes, 21 de febrero de 2012
martes, 14 de febrero de 2012
Servidores de Impresión Windows Server
La mayor parte de las impresoras que utilizamos en oficinas no disponen de conectividad de red integrada. Podemos compartirlas claro, pero para hacerlo deben estar conectadas a un PC y éste debe estar encendido para que podamos utilizarlas.
Los servidores de impresión son dispositivos que nos van a permitir añadir conectividad de red a casi cualquier impresora y, si están dotados de wifi, tendremos la posibilidad de colocarlas en cualquier sitio en el que tengamos un echufe. No es siempre necesario que nuestro equipo de sobremesa disponga de conexión inalámbrica, si ya disponemos de algún punto de acceso wifi conectado a nuestra red de cable, algunos de los modelos disponibles pueden integrarse en ella sin mayores problemas.
Es importante señalar que no todos los sistemas de impresión son compatibles con estos dispositivos. Las impresoras sólo Windows, aquellas que no pueden funcionar con otros sistemas operativos (generalmente los modelos de gama más baja), no se llevan especialmente bien con los servidores de impresión.
Son una opción muy práctica y económica (la mayoría están por debajo de los 80 euros), que te permitirá compartir y cambiar la ubicación de tus impresoras sin tener que estar pendiente de tener cerca un ordenador.
A continuación les dejo un tutorial en formato presentación para que puedan instalar y configurar comodamente su servidor de impresión en windows server 2008:
http://es.scribd.com/doc/37825367/Tutorial-Servidor-de-Impresion-en-Windows-Server-2008
Servidores de Impresión GNU /Linux (CUPS)
 |
 | ||
El Sistema de impresión común de Unix (Common Unix Printing System en inglés, abreviado CUPS) es un sistema de impresión modular para sistemas operativos de tipo Unix que permite que un computador actúe como servidor de impresión. Un computador que ejecuta CUPS actúa como un servidor que puede aceptar tareas de impresión desde otros computadores clientes, los procesa y los envía al servidor de impresión apropiado.
CUPS está compuesto por una cola de impresión con su planificador, un sistema de filtros que convierte datos para imprimir hacia formatos que la impresora conozca, y un sistema de soporte que envía los datos al dispositivo de impresión. CUPS utiliza el protocolo IPP(Internet Printing Protocol) como base para el manejo de tareas de impresión y de colas de impresión. También provee los comandos tradicionales de línea de comandos de impresión de los sistemas Unix, junto a un soporte limitado de operaciones bajo el protocolo server message block (SMB). Los controladores de dipositivos de impresión que CUPS provee pueden ser configurados utilizando archivos de texto con formato Descripción de impresoras PostScript (PPD, PostScript Printer Description en inglés) de Adobe Systems. Existen varias interfaces de usuario para diferentes plataformas para configurar CUPS; cuenta también con una interfaz como aplicación Web. CUPS es software libre y se distribuye bajo licencia GNU General Public License y GNU Lesser General Public License, Versión 2.
A continuación dejo un enlace a un videotutorial para aprender a montar un servidor CUPS y utilizarlo para imprimir nuestros documentos:
Google Cloud Print
¿Qué es Google Cloud Print?
Google Cloud print permite imprimir un documento desde cualquier lugar en la impresora que queramos. Pongamos que estamos de viaje y en casa hace falta que alguien tenga un recibo que nosotros tenemos guardado en el pc que llevamos. Con Google Cloud Print podemos enviar ese documento directamente a la impresora de casa. También podemos enviar documentos y que Google Cloud Print nos los convierta a PDF y nos lo guarde en nuestra cuenta de Google Docs. Pero casi que lo mejor es que podemos imprimir con cualquier tipo de dispositivo, ya no es necesario enviarnos los documentos a un ordenador para poder imprimir. Teléfono, tablet..prácticamente cualquier cosa que tenga navegador
¿Qué necesitamos?
Pues aunque no es indispensable, lo primordial es tener una impresora con la capacidad de estar conectada a internet. La gran mayoría de impresoras que se comercializan actualmente ya vienen con esta característica. Puedes conocer cuales son en esta página del servicio. Ya sea porque están conectadas por Wifi u otros sistemas. También funciona con impresoras normales y corrientes, pero para que funcionen ya será necesario que estén conectadas a un ordenador de forma permanente.
También será necesario utilizar el navegador Google Chrome y una cuenta de Google para poder usar el servicio.
¿Cómo lo activamos?
La gran mayoría siguen siendo las impresoras de batalla de toda la vida que no disponen de esas ventajas. Tanto para una como para otra el proceso de configuración es el mismo.
Una vez arrancado Chrome, tendremos que ir a las herramientas (iconito de la llave inglesa) y a las preferencias del navegador. En el apartado de avanzadas activaremos el último punto:
Una vez aceptados los términos de uso y condiciones nos enlazará con nuestra cuenta de Google y prácticamente ya tendremos la configuración realizada. Nos aparecerá la opción de Administrar nuestras impresoras donde podremos configurar si tenemos una impresora normal o una preparada para la nube.
Nos quedará probar que efectivamente nuestra impresora aparece en la interfaz de Google Cloud Print, para ello imprimiremos una hoja de prueba, en el mismo navegador si queréis, y veréis algo así:
jueves, 2 de febrero de 2012
miércoles, 18 de enero de 2012
martes, 10 de enero de 2012
Administración remota en Windows
En Windows, al igual que en Linux se utiliza el acceso en modo texto, para ello tenemos los mismos protocolos (SSH y Telnet). También existen herramientas para hacerlo de manera gráfica tales como putty de la cual pondré un videotutorial explicativo de todo el proceso.
Un escritorio remoto es una tecnología que permite a un usuario trabajar en una computadora a través de su escritorio gráfico desde otro terminal ubicado en otro lugar.
Ahora vamos a centrarnos en el procedimiento durante los diferentes sistemas operativos de windows, en el siguiente ejemplo se explica el procedimiento en windows 7:
Ahora vamos a ver la configuración y funcionamiento sobre windows xp:
Protocolos de acceso remoto y puertos implicados:
Protocolo TCP y puerto 3389
Herramientas gráficas externas para la administración remota:
Tales como: putty, Teamviewer, UltraVNC...
Putty
UltraVNC
TeamViewer
Fuentes:
Administración remota en GNU/Linux
Voy a explicar el acceso sistema en modo texto mediante dos servicios distintos: SSH y telnet
SSH
El servidor de shell seguro o SSH (Secure SHell) es un servicio que permite que un usuario acceda de forma remota a un sistema Linux pero con la particularidad de que las comunicaciones entre el cliente y servidor viajan encriptadas desde el primer momento de forma que si un usuario malintencionado intercepta los paquetes de datos entre el cliente y el servidor, será muy dificil que pueda extraer la información. Se recomienda no utilizar nunca telnet y utilizar ssh en su lugar ya que es mucho más seguro.
Para instalar el servidor y el cliente ssh debemos instalar mediante apt-get el paquete ssh que contiene tanto la aplicación servidora como la aplicación cliente:
root@cnice-desktop:# apt-get install ssh
Los archivos de configuración son:
• /etc/ssh/ssh_config: Archivo de configuración del cliente ssh
• /etc/ssh/sshd_config: Archivo de configuración del servidor ssh
En este último fichero, podremos configurar algunas opciones como son el puerto, por defecto es el 22, el cual, podremos cambiar para mejorar la seguridad ya que hay scripts que atacan directamente al puerto 22 y podría realizar un ataque para acceder a nuestro sistema. También podremos cambiar opciones de la autenticación tales como el tiempo que tendrá el usuario remoto para hacer login en la máquina. También podremos permitir hacer o no login con el usuario "root" así como denegar aquellas máquinas que no queremos que accedan vía SSH.
Después para que los cambios se queden reflejados deberemos reiniciar el servicio con la siguiente orden:
• /etc/init.d/ssh restart: Script para reiniciar el servicio ssh
Ejemplo: Mi PC de sobremesa está en la ip 192.168.1.73 y el puerto SSH que tengo para el mismo es el 4884. La cuenta que voy a usar para conectarme es “fran”, así que para conectar desde mi PC de sobremesa a otro pc de sobremesa que tengo sería:
$ ssh -p 4884 fran@192.168.1.73
Tras esto me pedirá la contraseña:
fran@192.168.1.73's password:
La introducimos y tras un texto de “bienvenida” veremos que nuestro prompt ha cambiado a “nombre_cuenta@nombre_maquina”. Mi otro pc de sobremesa se llama maquinapc, así pues mi prompt es:
fran@maquinapc:~$
Una vez accedemos ya podremos llevar a cabo acciones como copiar, eliminar... archivos de la máquina a la que nos hemos conectado, eso sí, según los privilegios que tenga la cuenta con la que nos hemos conectado.
TELNET
El protocolo Telnet (Telecommunicating Networks) permite abrir un shell en una máquina remota. Este procolo se implementa con arquitectura cliente-servidor, por lo que necesita:
Un servidor Telnet que se esté ejecutando en la máquina remota, y que por defecto, estará escuchando en el puerto 23 TCP.
Un cliente Telnet que nos permita conectarnos al servidor emulando un terminal que se encontrase físicamente conectado a él.
El comando telnet (paquete telnet) es un cliente Telnet. Su sintaxis es la siguiente:
$ telnet <direccion_host> [puerto]
<direccion_host> IP o nombre de la máquina remota.
[puerto] por defecto utiliza el puerto 23 TCP.
ESCRITORIO REMOTO
A continuación dejo un videotutorial del procedimiento para establecer escritorio remoto GNU/Linux:
PROTOCOLOS DE ACCESO REMOTO Y PUERTOS IMPLICADOS
Los dos servicios anteriormente mencionados se basan en TCP/IP y los puertos implicados son los siguientes:
SSH: TCP/IP - 22/TCP
Telnet: TCP/IP - 23/TCP
HERRAMIENTAS GRAFICAS EXTERNAS PARA LA ADMINISTRACION REMOTA
VINO
Ubuntu viene con un sistema de administración remota gráfica ya instalado. Se llama Vino y no es más que un servidor del conocido VNC. No es un sistema seguro (la información no viaja encriptada) y es relativamente lento, aunque no en exceso. Cabe hacer mención también de que el uso de dicha herramienta está más orientado a acceso remoto que a administración remota.
Una vez descrita la herramienta, vamos a proceder a la configuración de VINO, para ello vamos a: “Sistema > Preferencias > Escritorio remoto” y se nos abrirá la ventana de configuración de Vino:
• Permitir a otros usuarios ver mi escritorio: Habilita/deshabilita la administración remota.
• Permitir a otros usuarios controlar tu escritorio: Permite -o no- que el usuario que se conecte a ti pueda controlar el equipo. La deshabilitación tiene sentido por ejemplo si lo que queremos es simplemente mostrar algo a alguien, en lugar de hacer una captura, subirla y pasarle la dirección.
• Pedir confirmación: Es otro método de seguridad para intentar evitar que nadie conecte a tu equipo sin previo consentimiento. Obviamente alguien debe estar delante del ordenador remoto para permitir el acceso. Se informará del siguiente modo:
Requerir que el usuario introduzca una contraseña: Otro nivel de seguridad que se puede combinar con la anterior -o no-. Cualquiera que pretenda acceder a tu escritorio deberá introducir previamente una contraseña para validar el acceso.
Una vez haya alguien conecte a tu sistema, se informará de ello mediante un mensaje emergente. Además desde ese instante y hasta que finalice la conexión permanecerá un icono en el panel, en la zona del reloj:
Si por cualquier circunstancia deseas echar a alguien, puedes seleccionar a quién, o a todos. Para ello tan sólo tienes que hacer click derecho sobre el icono que se ve en la imagen superior y elegir la opción deseada:
A continuación dejo un video sobre VINO:
FREE NX
Es un novedoso sistema de acceso a escritorios remotos totalmente libre, el cual he decidido poner un video explicativo de la configuración y funcionamiento
WEBMIN
Webmin es una herramienta de configuración de sistemas accesible vía web para OpenSolaris, GNU/Linux y otros sistemas Unix. Webmin es una interfase basada en Web que permite la Administración de Sistemas Unix. La idea general de Webmin es poner de forma accesible la configuración de la mayoría de programas/servicios que se usan normalmente en Unix (Linux, etc), de modo que todo se logra mediante formularios Webs, pero a su vez, podemos editar los archivos de configuración en modo editor de texto.
Es una herramienta con interfaz web para la administración de sistemas Linux e incluye un servidor web que funciona con SSL (protocolo HTTPS), por lo que permite la administración remota segura de un servidor.
Tiene estructura modular, disponiendo de módulos que permiten administrar gran cantidad de aspectos del sistema: red, servidores, hardware, archivos, etc., siendo su manejo muy intuitivo. Por todo ello, es una herramienta muy utilizada y recomendable para la administración remota segura de máquinas Linux.
Con él se pueden configurar aspectos internos de muchos sistemas operativos, como usuarios, cuotas de espacio, servicios, archivos de configuración, apagado del equipo, etcétera, así como modificar y controlar muchas aplicaciones libres, como el servidor web Apache, PHP, MySQL, DNS, Samba, DHCP, entre otros.
A continuación, pongo un videotutorial sobre la instalación de esta herramienta gráfica en un sistema operativo Debian y primeros pasos a seguir para administrar de forma remota y segura múltitud de servicios:
FUENTES:
http://www.ite.educacion.es/formacion/materiales/85/cd/REDES_LINUX/otro/Instalacion_de_servidor_de_shell_seguro.html
http://tecnoloxiaxa.blogspot.com/2008/09/cmo-instalar-servidor-ssh-en-ubuntu.html
http://www.estrellateyarde.org/discover/servidores/servidores-basicos/telnet-en-linux/shell-remoto-con-telnet-en-linux
http://tuxpepino.wordpress.com/2007/05/11/ssh-el-dios-de-la-administracion-remota/
sábado, 3 de diciembre de 2011
martes, 29 de noviembre de 2011
Automatización de Tareas
¿Qué es la automatización de tareas? Ventajas.
La automatización consiste en la realización de tareas o acciones que se realizan de forma automática y con cierta periodicidad en un nuestro sistema informático. Existen métodos para la automatización como la programación simple, los macros, los intérpretes y las bombas lógicas, incluso los virus informáticos se podrían considerar también un método para la automatización de tareas. Presenta diversos beneficios o ventajas tales como:
-Incremento de la productividad
-Control sobre el sistema
-Reducción de inventario
-Flexibilidad
-Reducción de costes
Planificación de tareas en sistemas UNIX. Comandos y herramientas gráficas.
En sistemas UNIX se pueden automatizar las tareas del sistema mediante el uso de dos comandos:
CRON
La función básica de cron es la de ejecutar tareas programadas para un determinado momento, y por un usuario con los privilegios necesarios para poder programarlas.
Los ficheros más importantes implicados en el funcionamiento de servicio “cron” son:
-el propio demonio de funcionamiento: crond
-el fichero de configuración (disponible para root): /etc/crontab
-el fichero de inicio y parada del demonio: /etc/init.d/cron
-la orden para la programación de tareas (disponible para los usuarios con suficientes privilegios): crontab
-el sistema de informes (logs) típico de los sistemas GNU/Linux: /var/log/cron
El fichero /etc/crontab está estructurado por líneas, cada una de las cuales contiene una tarea programada, según el siguiente formato:
# minuto hora dia mes dia_semana usuario orden_a_ejecutar
AT
La utilidad “at” se utiliza para programar una tarea que se llevará a cabo en un momento determinado, y no se volverá a ejecutar. La sintaxis de dicho comando sería del siguiente modo
(hora:minuto (dia.mes.año)) + la acción que queramos que el sistema realice en ese momento determinado
Existen varios servicios para programar tareas automáticas, uno de los más comunes que podemos encontrar es webmin que además de servir para la automatización sirve para proporcionar servicio DHCP, DNS,etc.
Una vez instalado para ejecutarlo no tendríamos más que poner en la barra de nuestro navegador: http://localhost:10000 y ya podemos empezar con la automatización de tareas en dicho programa.
Podemos encontrar más herramientas gráficas tales como Gcrontab, gat0 o Scheduled Taks
Planificación de tareas en Windows 2003/2008 Server. Comandos y herramientas gráficas.
Tanto en Windows 2003 como un 2008 existe una utilidad llamada “Programador de tareas” que viene por defecto en el sistema cuando instalamos el S.O, aunque si tenemos cualquier tipo de duda acerca de su utilización simplemente acudiremos al sistema de ayuda de Windows donde se encuentran bien documentados todos los detalles acerca de esta utilidad del sistema.
También podemos recurrir a ciertos programas tales como BackUpTime que nos permitirá automatizar una cantidad considerable de tareas del sistema.
A continuación muestro un tutorial muy útil de automatización basado en BackUpTime:
Conceptos Aclaratorios:
-Bombas lógicas:
-Bombas lógicas:
Las bombas lógicas son piezas de código de programa que se activan en un momento predeterminado, como por ejemplo, al llegar una fecha en particular, al ejecutar un comando o con cualquier otro evento del sistema.
Por lo tanto, este tipo de virus se puede activar en un momento específico en varios equipos al mismo tiempo. Las bombas lógicas se utilizan para lanzar ataques de denegación de servicio al sobrepasar la capacidad de red de un sitio Web, un servicio en línea o una compañía.
-Macro:
Su uso elimina la realización de tareas repetitivas, automatizándolas. Básicamente, se trata de un grupo de comandos de una aplicación, organizados según un determinado juego de instrucciones y cuya ejecución puede ser pedida de una sola vez para realizar la función que se desea.
-Macro:
Su uso elimina la realización de tareas repetitivas, automatizándolas. Básicamente, se trata de un grupo de comandos de una aplicación, organizados según un determinado juego de instrucciones y cuya ejecución puede ser pedida de una sola vez para realizar la función que se desea.
Bibliografía:
Suscribirse a:
Entradas (Atom)